Android lenovo ThinkPad Tablet その2
前回の続き。さっそくお絵かき。
まあ、お絵かきに使えなくても十分いろいろ使えるおもちゃではあります。打ち合わせレベルの記録などでもぶっちゃけノートPCの代わりとして実用可能だと思う…。
とりあずお絵かきテストで、二つのアプリでカツカツやってみました。
SketchBookPro
まあ、SDKアップデート待ってる間にがががっと描いてはみたものです。(その後ちょっと修正しましたが…)
左がスクリーンショット(撮り方は前回参照)、右がDropBoxへ出力したもの。アプリからDropBoxへ直接送れるのが便利。
試してみたアプリは筆圧感知してくれるという、「Sketch Book Pro」。筆圧感知できるのは 「Pro」がついてるやつです。「EX」や「Mobile」と間違えないようにー。
ちなみに、「Sketch Book Pro」はAUの決済からは購入できないようで、スマホからではAndroidマーケットの検索でもリストに出てきませんでした。
決済処理をAUからにまとめたかったけど、仕方がないので tablet から Android マーケット開いて購入手続き。
筆圧スイッチだけ入れてヘルプなどは一切読まず! ごりごり2時間ほど遊ぶ。
筆圧スイッチは、iマークのアイコンをタップ、Prefs をタップ、Pen Puressure ってところです。アンドゥ愛好家の方は、「Toolbar Always Visible」のスイッチも入れておくとよいでしょう。
Intious などのタブレットでの書き味になれてるので、ガラス面とペンの滑り具合になれるまでややかかりましたが、なんかなれたらラフレベルなら問題ないかなーと思える程度にはなりました。
ガラス面とペンになれるのでいっぱいいっぱいで、筆圧が効果あるのか実感してませんが、細かい設定が複数あるので調整していくとすてきな描き味になるのかもしれません。
レイヤーがあるので、下書きからペン入れみたいな描き方が可能です。レイヤーは表示・非表示、アルファ設定、レイヤー合成なども可能。レイヤーは6枚まで。
結論としては、これくらい描けりゃタブレットで下書きして、PCへ取り込んでマジ描きという流れが可能だなーとは思いました。
他、気になった良い点悪い点
・拡大縮小やスライドが指の操作でできるのでスマホユーザーはすぐ操作できそう
・アプリが別のアプリの裏になった後、元に戻すとき落ちやすい。マメにセーブしたほうがよい
・アプリからDropBoxへ出力できる、がアプリが落ちるとログイン設定が消える
・ファイル出力は PNG JPEG PSD
・ペンと同時に手の一部などが触れると、そちらにも反応してしまう。手の側面などが画面に当たらないように注意する必要がある。自分はリストバンドなどをつけて対策。
Notes Mobile
次に試したのが、デフォルトで入っていた「Notes Mobile」。
これはなんかすごいですよ。手書きした文字を認識してテキストへ変換します。かなりの的中率で漢字でも変換しやがります。なにげにこれは実用レベルだと思う…。ていうか使っていこうと思えるアプリ。
左がスクリーンショット(撮り方は前回参照)、右がDropBoxへ出力したもの。
ペンの感触にちょっと慣れたので作画時間は30分くらい。字を書いて、すげーすげー言って遊んだ後にさらさらっと描いた感じです。
なにげに筆圧感知してるっぽいです。たぶん字を書くようにセッティングされてる気がする。
手書き変換モードと手書きモードがあるので、絵を描くときは手書きモードで。
消しゴムのサイズ変更ができないので、修正しながら描くのはしんどいです。いきなりごりっとけされてしまうことが多い。また筆圧によるのか割と広い範囲の線が薄くなったりします。字を消すにはよい感じなんですがねぇ。
ノートにイタズラが気してる感がなんかいいなーって意味では、これでまたーり描くのもアリかもですね。
拡大縮小やレイヤーはありません。
メモのついでにコリコリ描くという感じでは全然使えるかも。

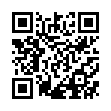







トラックバック URL